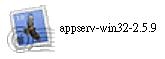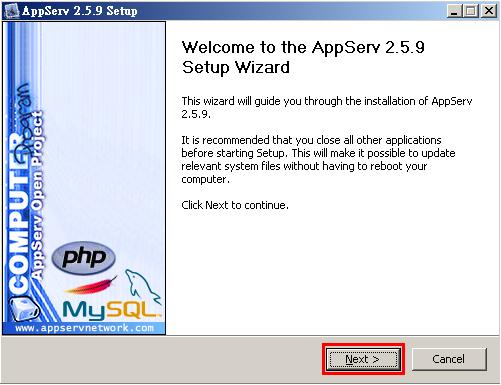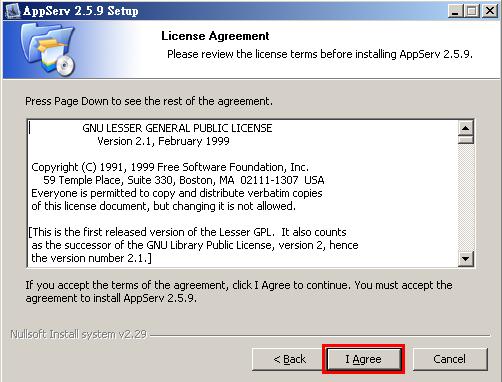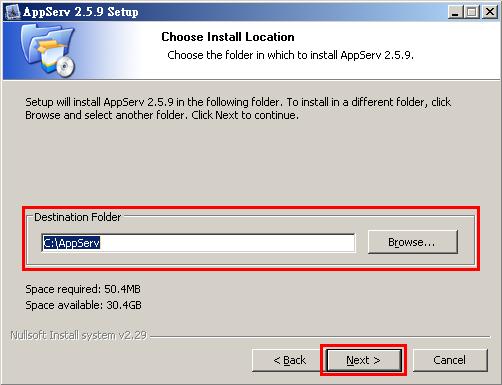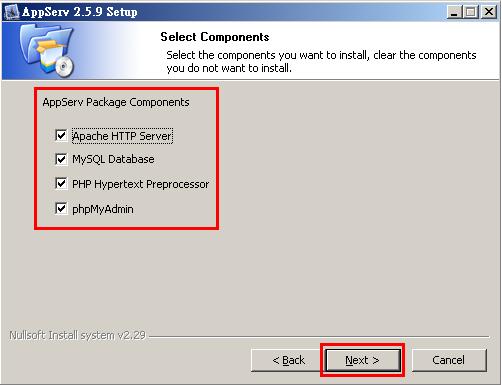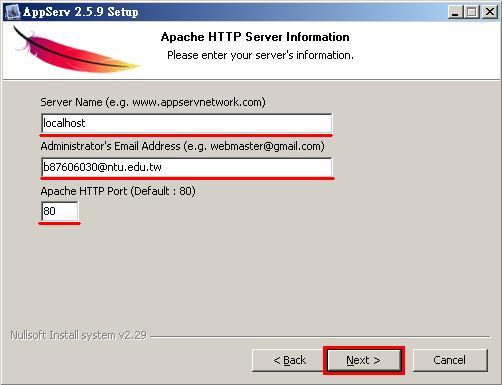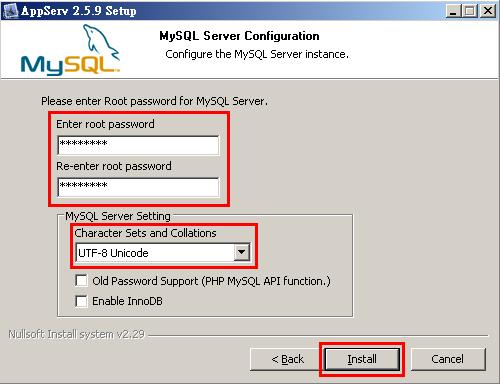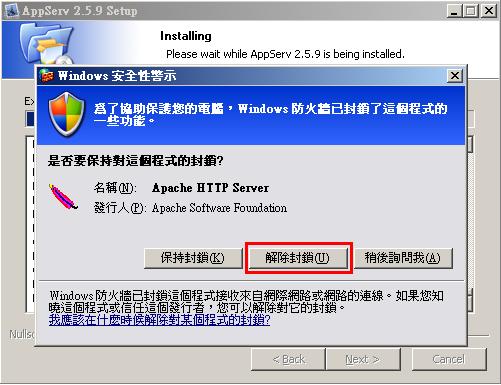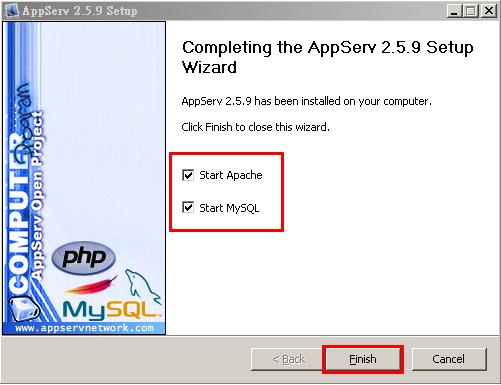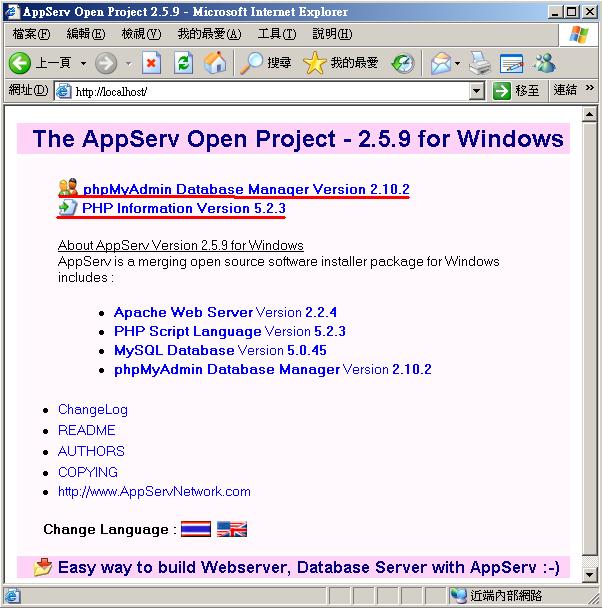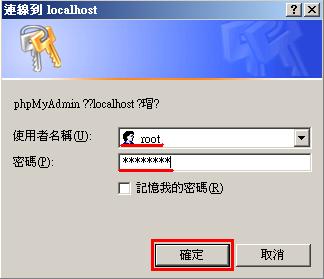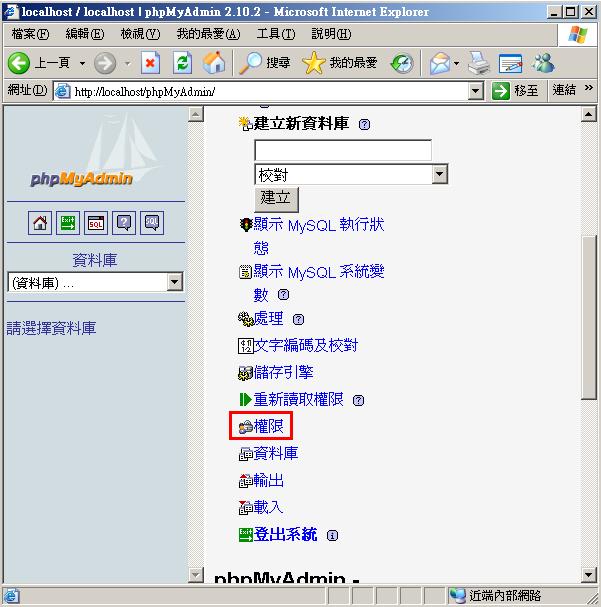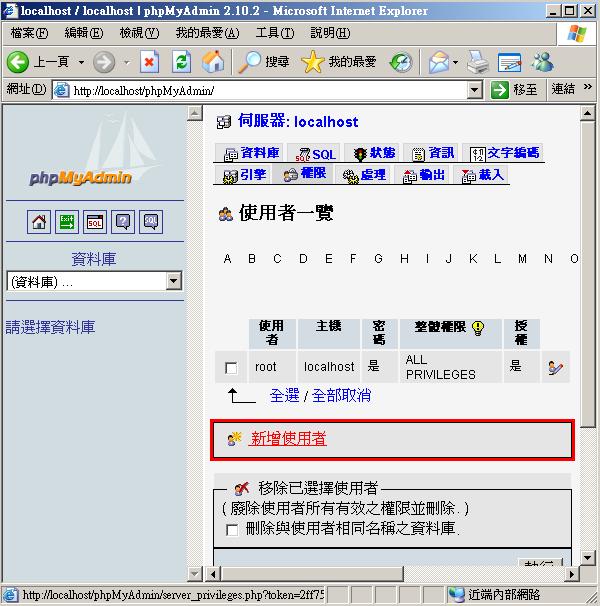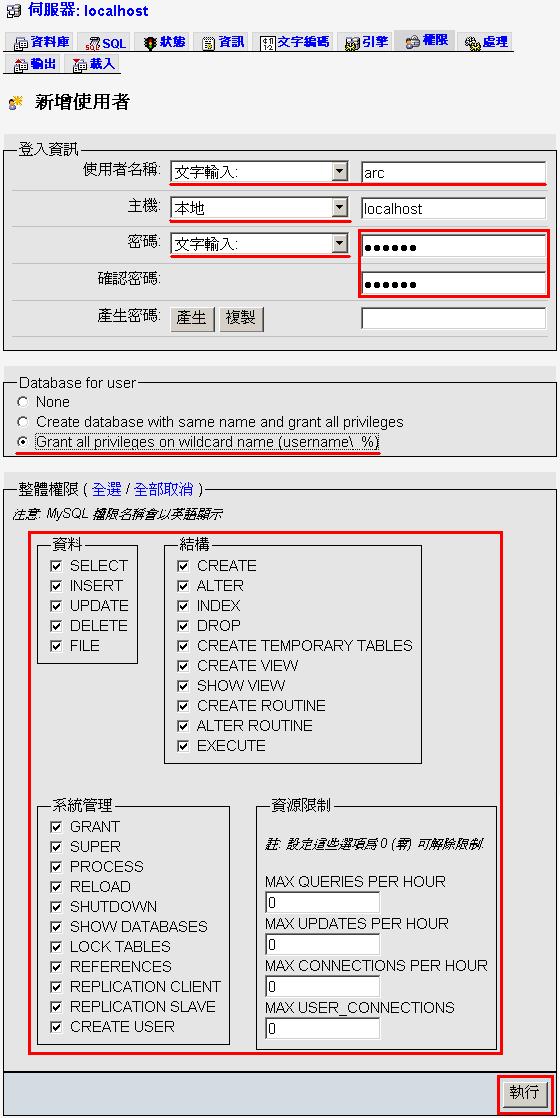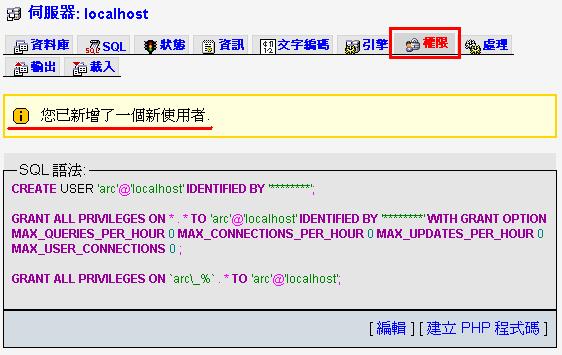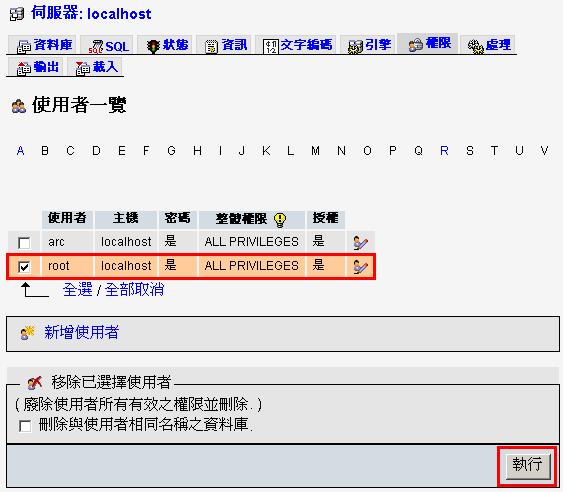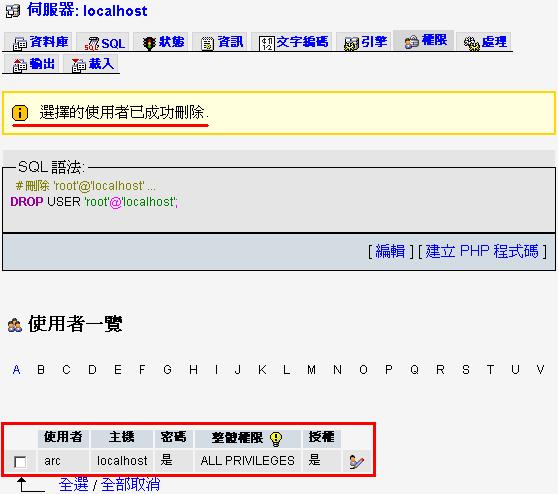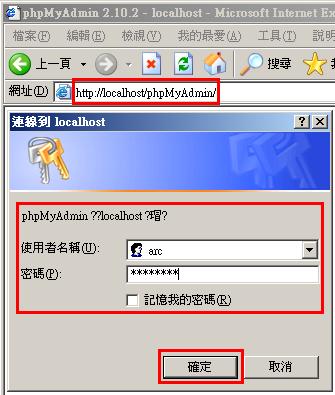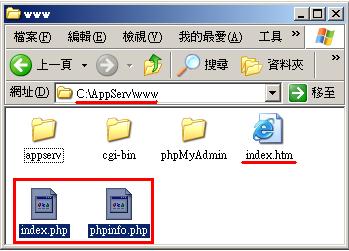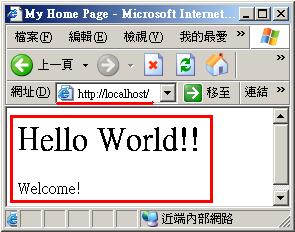|
本篇教學共分為20步驟,只要一步一步進行就可以順利安裝並完成設定。 1. 首先請先去下載Appserv架站軟體,這是原始下載網站:http://www.appservnetwork.com/ 下載完成後如下圖,執行安裝程式開始進行安裝。
2. 點選[Next]進行下一步安裝。 3. 就如同所有的安裝程式一樣,會有授權與使用說明同意書,如果有興趣可以看看內容,不過如果一定要安裝的話,就直接點選[I Agree]進行下一步吧! 4. 選擇安裝位址,你可以選擇非預設位址或其他硬碟,選擇好或採用預設值的話,請點選[Next]進行下一步設定。 5. 選擇Appserv的安裝服務(架站選項)項目,不用說了,全部安裝吧![預設值就是全部勾選了] 6. 設定Apache網站參數部份: A. Server Name可以輸入您的網址,如果還沒申請或沒有,直接輸入localhost即可。 B. E-mail:就輸入您的E-mail Address。 C. HTTP Port:一般的網頁瀏覽就是80,建議不要變更,除非你很確定知道自己在做什麼,一般來說這是給對網路熟悉的人使用。 7. 設定MYSQL參數: A. 設定root密碼:請自行輸入自己的密碼 B. 設定MYSQL使用之資料庫自集,在此選擇目前的網站趨勢UTF-8字集。 C. 設定完成後點選[Install]就會開始進行安裝了。 8. 因為WINDOWS有防火牆,會有提示畫面,這時候請務必選擇解除封鎖。 9. 接下來就安裝完成了,確定紅色框框內都有勾選後,點選[Finish]完成安裝。 10. 雖然Appserv已經順利安裝成功,但是還有設定必須進行,這時候請開啟瀏覽器視窗[如:IE],在網址列輸入:http://localhost ,輸入完成後按鍵盤上的[Enter]鍵進入下圖網址畫面。 A. 點選phpMyAdmin可以進入MySQL管理設定部份。(請點選這個連結進行下一步) B. 點選PHP Information則可以觀看您的PHP系統環境資料。 11. 輸入登入帳號密碼: 帳號請填入:root 密碼請填入: (您在步驟7設定之密碼) 輸入完成後點選[確定]即可進入MYSQL的phpMyAdmin管理介面。 12. 點選紅框的「權限」連結,因為Appserv安裝後預設使用root進行登入,所以建議修改這個部分。 13. 點選「新增使用者」連結。 14. 使用者:請輸入您要設定的使用者名稱。(請選擇「文字輸入」) 主機:建議選擇「本地」,後面無文字不需變更。 密碼:請輸入您要設定的使用者名稱。(請選擇「文字輸入」)確認密碼:請輸入與密碼相同值。剩下可以勾選的部分,全部勾選就對了,資料庫使用也請選擇全部。最後點選[執行]。
15. 完成後,會出現以新增一個新使用者的提示。 16. 此時為確保系統安全性,我們可以將root刪除,當然如果有設密碼也不一定要刪除,如果沒設密碼就建議一定刪除;勾選root使用後,在刪除欄位點選[執行]即可。
17. 刪除成功後會出現已刪除成功之提示,同時可以發現使用者已經沒有root了。 18. 登出後可以試著使用剛剛設定的帳號密碼進行登入,確定是否設定成功。 19. 接著進入電腦的AppServ資夾的WWW資料夾中(一般使用預設值的情況下,應該是C:\AppServ\www),你會發現已經有個預設的頁面─「index.php」,還有一個系統資訊─「phpinfo.php」,建議刪除或將這兩個檔案移動到其他地方。這時候您可以將自己設計的網頁放到這個資料夾,在此我放入一個測試網頁檔案index.htm,內容是網頁初學者的第一個課題「Hello World!」。 20. 重新再網址輸入http://localhost 這時可以發現,首頁已經成功變成自己設計的網頁了! OK,Appserv架站教學到此已經完整結束,相信跟著操作的人都已經可以很順利的使用Appserv網頁伺服器的功能了,安裝上遭遇問題的話,歡迎留言詢問。
|